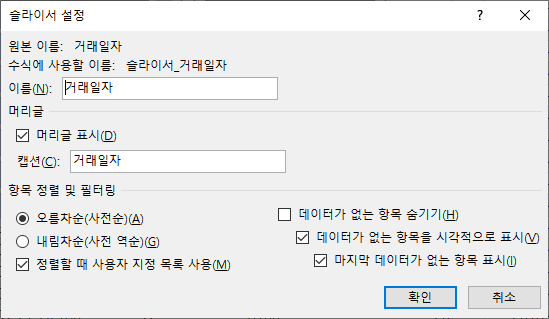슬라이서 (Slicer)를 이용하여 표를 필터링하는 방법 : 엑셀 (Excel)
- Frank So
- 2023년 7월 30일
- 1분 분량
최종 수정일: 2024년 11월 17일
슬라이서 (Slicer)는 테이블 (표) 데이터를 쉽게 필터링 할수 있게 도와주는 엑셀의 기능입니다. 데이터가 많을 시에 아주 많이 도움이 되죠. 이 포스팅에서는 슬라이서에 관하여 알아보겠습니다.
슬라이서 (Slicer)란?
슬라이서는 테이블, 피벗 테이블 또는 피벗 차트의 데이터를 쉽게 필터링하게 도와주는 기능을 가지고 있습니다. 이 기능을 사용하여 대시보드를 만들거나 아주 많은 양의 데이터를 필터링 할수 있죠. 엑셀의 필터 옵션 기능을 사용할 수도 있지만 슬라이서의 직관적인 시각화 덕분에 필터링 사용이 더 수월해 집니다.
슬라이서 만들기
다음의 방법을 이용하여 슬라이서를 쉽게 만들 수 있습니다: 1. 필터링 할 데이터의 칼럼 내 아무곳에 클릭 2. 상단의 삽입 탭 메뉴로 이동 3. 슬라이서 삽입 버튼을 클릭 4. 팝업 메뉴에서 슬라이서를 첨가할 필드 이름을 체크 함 5. 확인 버튼을 누르면 슬라이서 창이 첨가 됨 아래의 예제는 MONTH와 TOTAL 칼럼에 슬라이서를 첨가하였습니다.

슬라이서 사용법
슬라이서가 첨가되면 사용하는 방법은 아주 쉽습니다. 아래의 예제는 MONTH 칼럼에 첨가된 슬라이서를 이용하여 January, February 그리고 August의 데이터를 필터링한 것입니다. 기본으로는 하나의 값만 슬라이서에서 클릭할수 있지만, 여러 값을 필터링 한다면 CTRL 키를 누른채로 원하는 항목을 선택할 수 있습니다.

필터링을 지우려면 슬라이서 창 상단의 필터링 삭제 버튼을 클릭합니다.
슬라이서 삭제하기
1. 슬라이서를 삭제하려면 슬라이서 창에 오른쪽 마우스 버튼을 클릭합니다. 2. 오른쪽 마우스 클릭 메뉴에 "슬라이서 이름"제거를 클릭합니다
슬라이서 설정
1. 슬라이서의 설정을 수정하려면 슬라이서 창에 오른쪽 마우스 버튼을 클릭합니다 2. 오른쪽 마우스 클릭 메뉴에 슬라이스 설정을 클릭합니다. 아래의 예제 이미지와 같은 설정 창이 뜹니다.