윈도우를 사용하지만 우분투 (Ubuntu)를 경험해 보려면 전문 기술자가 필요하다고 생각하실지도 모릅니다. 다행이도 이 방법은 간단하고 전문가가 필요없습니다. 필요한건 Ubuntu가 부팅할 수 있는 라이브 디스크라도 불리우는 USB 디스크가 전부 입니다.
라이브 디스크 (live disks)는 USB에서 부팅되어 실행되는 OS를 가리킵니다. 자신의 PC가아닌 다른 PC에서도 간단하게 부팅하여 사용할 수 있어서 아주 유용하게 사용되는 방법이죠. 이번 포스팅에서는 이 방법을 알아 보겠습니다.
Ubuntu ISO를 다운받기
첫 스텝은 Ubuntu 사이트에서 ISO 이미지 파일을 다운 받습니다.
Ubuntu ISO 파일 링크 https://ubuntu.com/download/desktop
이 페이지에는 버전을 고를 수 있는데, LTS (Long-Term Support) 버전은 5년 동안 서포트 되는 버전이지만 새로운 기능들이 설치되어 있지는 않습니다. 레귤러 버전 (XX.04 또는 XX.10, XX는 현재 년도)는 9개월 동안 서포트 되는 버전이고 매년 4월과 10월에 업그레이드를 해야 합니다.
버전을 고르고 난 후에는 Download 버튼을 눌러 다운을 받습니다. 이미지 사이즈는 5GB 정도 입니다.
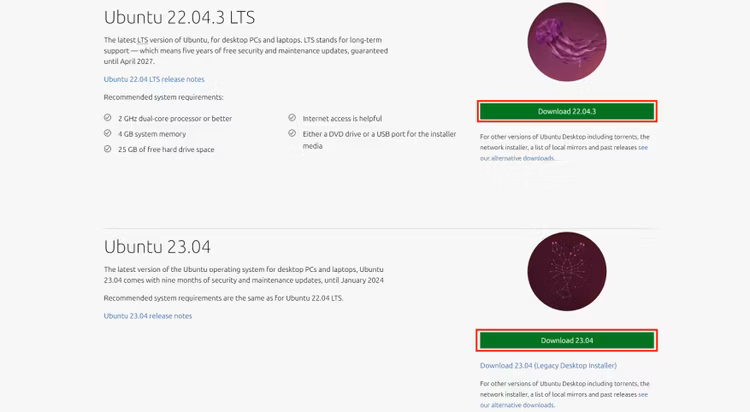
ISO 이미지는 디스크 이미지 (disk image)라고 불립니다. 간단하게 얘기하면 하드 디스크에 존재하는 모든 파일들이 하나의 파일로 압축되어 있죠. ISO 이미지는 여러경우에 사용이 되지만, 이번에는 이 파일을 USB에 복사만 하겠습니다.
다운로드가 진행되고 있는 동안, ISO 파일을 Ubuntu USB 디스크로 만들어 주는 툴을 설치합니다. 다음의 세가지 툴이 있습니다 - balenaEtcher, Rufus, Ventoy.
옵션 1: balenaEtcher
balenaEtcher는 가장 간단하게 USB에 Ubuntu 설치를 도와주는 툴입니다.
balenaEtcher 사이트 https://etcher.balena.io
다운을 받아 설치가 완료되어 프로그램을 오픈한 후, Flash From File 버튼을 클릭하여 Ubuntu ISO 이미지가 있는 곳으로 갑니다. 그리고 Selected Target에 USB를 설정합니다. 준비가 되면 Flash! 버튼을 클릭하여 실행합니다.

관리자 계정으로 실행해야 할 수도 있으니 참고하세요. 진행이 완료되면 Flash Completed라는 다음과 같은 문구가 뜹니다.

옵션 2: Rufus
Rufus도 간단한 툴입니다. 하지만 옵션기능이 다양해서 다소 어렵게 느껴질 수도 있습니다.
Rufus 사이트 https://rufus.ie/ko/
Rufus는 옵션들이 기재되어있는 UI가 있습니다. 옵션은 상관하지말고 Device란에 USB를 설정하고 Boot Selection란에 Select 버튼을 클릭하고 다운받은 Ubuntu ISO 이미지를 설정합니다. 준비가 되면 아래의 Start 버튼을 클릭하고 실행합니다.

Rufus는 몇 가지 주의를 주지만 OK를 클릭하고 실행을 완료하면 아래와 같이 Status 섹션에 준비가 되었다고 녹색으로 보여지게 됩니다.

옵션 3: Ventoy
Ventoy는 위의 두가지 툴과는 좀 다릅니다. 위의 두가지 툴은 ISO 파일을 플래싱 (flashing - 디스크 이미지의 모든 파일을 USB에 복사하고 컴퓨터에게 부팅이 가능하다고 알리는 세팅을 저장함) 하는 방식입니다.
Ventoy는 마이크로 사이즈의 OS 운영체제와 같습니다. USB에 Ventoy를 플래싱하고 그 환경에 Ububtu를 복사하는 방식입니다. 이 방법의 이점은 USB가 하나의 디스크 이미지에 국한되지 않는다는 점이죠.
Fedora, Linux Mint, 또는 Arch Linux 같은 OS 운영 체제를 경험하고 싶다면, 간단히 ISO 이미지만 다운 받아서 Ventoy의 파티션 (partition)에 복사를 해주면 됩니다. USB의 용량만 가능하다면 말이죠.
그리고 이런 이유로 Ventoy의 인터페이스는 Rufus와 balenaEtcher보다 간단합니다. 목적지 디스크만 설정하고 Install나 Update 버튼만 누르면 완료입니다.
Ventoy 사이트 https://www.ventoy.net/en/index.html
Ventoy를 설치하려면 위의 링크에서 다운을 받고 zip 압축을 푼 후에 Ventoy2disk 앱을 실행합니다.
USB를 설정하고 Install 버튼을 클릭하면 실행이 됩니다.

Ventoy는 아주 가벼운 툴이라 1분 내에 실행이 완료 될 것입니다. 완료후에는 Ventoy라는 새로운 파티션 (partition)이 USB에 생성이 됩니다.

다운 받은 Ubuntu ISO 이미지 파일을 새로 생성된 USB partition에 복사를 합니다. Ventoy로 부팅을 하게되면 해당 partition에 존재하는 ISO 이미지 파일들이 나열됩니다.
USB로 Ubuntu를 부팅할 준비가 되었나요?
위의 세가지 방법중 하나를 이용하여 완료를 하면 컴퓨터를 이용하여 USB로 부팅 준비가 되었습니다. 컴퓨터마다 부팅하는 방법이 다르지만 기본 가이드는 다음과 같습니다.
우선 컴퓨터의 바이오스 (BIOS) 메뉴중 EFI 세팅메뉴에서 Secure Boot이라는 옵션을 비활성화 시켜야 합니다. 그리고 Ubuntu를 Windows와 듀얼부팅을 하려면 Linux의 부팅을 막는 Windows의 빠른 시작 기능(fast startup)을 비활성화 시켜야 합니다.
빠른 시작 (Fast Startup)의 비활성화 방법 (Windows 11):
1. 검색 기능을 사용하여 제어판을 검색하고 실행합니다.

2. 보기 기준: 범주를 선택한 다음, 하드웨어 및 소리를 선택합니다.

3. 전원 옵션을 선택합니다.

4. 전원 단추 작동 설정을 선택합니다.

5. 현재 사용할 수 없는 설정 변경을 클릭합니다.

6. 빠른 시작 켜기를 선택 해제하여 해당 기능을 끕니다.

참고:
