엑셀 (Excel) 스프레드시트 (Spreadsheet)를 프로답게 작성하는 6가지 팁 (Tip)을 알아보자
- Frank So
- 2024년 4월 14일
- 4분 분량
데이터와 수식 (formulas)이 많은 엑셀 (Excel) 스프레드시트 (spreadsheet)를 작성하는 능력은 아주 유용한 기술입니다. 그렇지만 그런 스프레드시트를 누구라도 보고 읽기 쉽게 작성하는 능력은 그 한 단계 위의 능력이죠. 이 포스팅에서는 엑셀 파일을 보고 읽기 쉽게 작성하는 6가지 팁을 알아 보겠습니다.
아래의 이미지는 가독성의 문제가 있는 엑셀 파일입니다. 이 포스팅에서는 이 파일을 다루어 보겠습니다.

팁 1: 행과 열을 고정 (Freeze)하기
예제의 파일은 좌우 스크롤을 하게 만드는 아주 많은 행과 열이 존재합니다. 그리고 스크롤 시에는 행과 열의 타이틀도 볼 수가 없죠. 행과 열을 고정하면 스크린에 고정된 행과 열은 스크롤 시에도 항상 보이게 됩니다. 고정 기능을 사용하려면 보기 (View) 탭을 클릭 후 틀 고정 (Freeze Panes) 버튼을 클릭합니다.
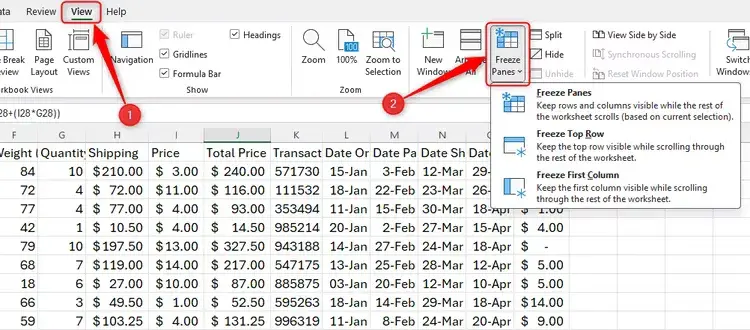
첫 행 고정 (Freeze Top Row)과 첫 열 고정 (Freeze First Column): 이름과 같이 이 두가지 옵션은 첫번째의 행 (행 1) 또는 열 (열 A)을 고정합니다. 보통 첫번째 행이나 열에 타이틀이 있기 때문에 편하고 빠르게 액세스 하도록 만들어진 편리 기능입니다. 하지만 단점은 열과 행을 동시에 같이 고정이 불가능합니다.
틀 고정 (Freeze Panes): 고정하려는 행이나 열의 개수가 한 개 이상이거나 동시에 열과 행을 고정하려면 이 옵션을 사용합니다.
처음 몇개의 행을 고정하려면 우선 고정을 원하지 않는 행의 셀을 클릭하고 틀 고정 메뉴의 틀 고정 (Freeze Panes) 버튼을 클릭합니다. 예를 들어 1번과 2번 행을 고정하려면 3번행을 셀렉트하고 틀 고정 버튼을 클릭하면 됩니다. 비슷하게 A열과 B열을 고정하려면 C열을 셀렉트하고 틀 고정 버튼을 클릭합니다. 행과 열을 동시에 고정한다면, 고정을 원하지 않는 최상단과 최우측의 셀을 클릭한 후에 틀 고정 버튼을 클릭하면 됩니다. 아래의 예제로 알아보겠습니다.
아래의 예제에서 1번행과 A열을 고정하겠습니다. 우선 B2 셀을 클릭합니다. 그리고 상단의 보기 (View) 탭에서 틀 고정 (Freeze Panes) 버튼을 클릭하고 나타나는 메뉴에 틀 고정 (Freeze Panes) 버튼을 클릭합니다.

이제 상하좌우로 스크롤을 해보면 1번 행과 A열이 고정되어 있는 것을 볼 수 있습니다.
TIP: 고정을 해제하려면 보기 (View) 탭의 틀 고정 (Freeze Panes) 메뉴에서 틀 고정 취소 (Unfreeze Pane) 버튼을 클릭합니다.
팁 2: 셀 테두리를 남용하지 말기
셀 테두리를 넣어 명확하게 보이려고 할 수 있지만, 많은 테두리는 투박하고 프로같이 보일 수 없게 될 수 있습니다. 엑셀에는 기본으로 눈금선 (gridlines)이 존재하고 활성화 되어 있습니다. 그러므로 셀의 색상을 이용하던가 행 테두리 만을 사용하는 것을 권장합니다
이 예제는 합계 행이 제일 아래에 존재합니다, 그리고 이 행을 다른 셀들로 부터 구별이 쉽게 하려고 합니다.

우선 눈에 띄게 하려는 행을 셀렉트 합니다 (이 예제는 102번 행입니다). 그 후에 아래와 같이 홈 (Home) 탭에서 테두리나 컬러 옵션을 이용해 이 행을 포맷합니다.

아래와 같이 위쪽 테두리와 연파랑이나 연회색 같은 옅은 색상으로 셀 내의 컬러를 입히는 것을 권장합니다.

더 많은 테두리나 색상의 옵션을 원하면, 행의 번호에 오른쪽 마우스 클릭을 하고 셀 서식 (Format Cells) 메뉴를 클릭합니다. 어떤 색상을 선택하던 비슷한 색상을 파일 전체에 이용하는 것을 권장합니다. 그리고, 엑셀의 자동 표 서식 기능을 이용하여도 좋습니다.
팁 3: 일관된 포맷을 이용하기
예제의 표에는 열의 타이틀이 길어서 다 보이지가 않는 문제가 있습니다. 아래의 방법으로 일관된 포맷을 해 보겠습니다.
우선 아주 긴 열의 헤더 (또는 타이틀)가 존재하면 텍스트 줄 바꿈 (wrap text) 기능을 이용합니다. 이 기능은 문자열이 길면 열의 너비에 맞추어 한 개 이상의 줄로 만들어 줍니다. 이 기능을 활성화 시키려면 타이틀 행을 셀렉트 후 홈 (Home) 탭에서 텍스트 줄 바꿈 (Wrap Text) 버튼을 클릭합니다.

셀의 너비에 맞추어 타이틀이 정리되는 것을 볼 수 있습니다.
그렇지만 단어의 일부분이 밑줄로 새어가는 것을 볼 수 있는데요, 이럴 시에는 열의 너비를 수정합니다. 각 열의 너비를 수정할 수도 있지만, 일관화된 포맷을 위해서는 모든 열의 너비를 맞추는 것을 권장합니다. 그렇게 할 수 없는 경우에는 맞출 수 없는 너비의 열을 최소화 하는 것입니다.
모든 열의 너비를 한꺼번에 수정하는 방법은 우선 좌측 상단의 네모난 버튼을 클릭하고, 두개의 열 사이를 마우스로 드래그 하여 열의 너비를 수정합니다 (마우스의 커서가 두방향의 화살표로 바뀌면 열의 너비를 수정한다는 의미입니다). 이렇게 수정을 하면 모든 열의 너비가 동시에 수정이 됩니다. 모든 열이 보이기 좋게 이 작업을 반복하면 됩니다.

너비가 보기 좋게 수정이 되었으면 파일에 존재하는 아무 셀에 마우스를 클릭을 하면 전체 셀의 셀렉트가 비활성화 됩니다. 이제 눈에 보기 편한 표가 된것을 볼 수 있습니다.
그리고 또 한가지는 헤더나 타이틀의 경우 상하좌우로 가운데 정렬을 하면 더욱 더 프로페셔널 한 표가 작성이 됩니다. 헤더나 타이틀 행이나 열을 셀렉트하고 홈 (Home) 탭에 있는 정렬 (Alignment) 그룹의 버튼들을 사용하면 됩니다.

참고로 엑셀은 기본적으로 문자는 좌측 정렬, 숫자는 우측 정렬이 활성화 되어 있습니다. 경우에 따라 문자와 숫자의 정렬을 동일하게 하는 것도 가독성에 도움이 됩니다.
그리고 다음의 팁을 이용하여 일관성이 있는 포맷을 구현합니다:
동일한 폰트 사이즈와 글꼴을 사용합니다. 강조하려는 부분이 있으면 볼드체나 배경 색상을 이용합니다.
컬러 팔레트를 지정합니다. 셀이나 폰트의 색상을 지정할 때는 수직 열의 색상들을 테마 컬러로 이용하는 것이 좋습니다. 조건부 서식 (Conditional Formatting) 같은 기능을 사용시에 이런 방법으로 색상을 지정하면 더 보기 쉽고 프로페셔널한 파일을 작성할 수 있습니다.
팁 4: 노트를 이용하여 텍스트가 너무 많지 않게 개선하기
셀 안에 너무 많은 텍스가 있는 경우에는 쉽게 파일을 이해하기 어렵습니다. 이럴 때에는 셀에 오른쪽 마우스 클릭을 하고 새 노트 (New Note)를 메뉴에서 클릭합니다. 셀 안에 텍스트를 넣는 것 보다 더 깔끔하게 됩니다.

노트에 넣을 상세한 텍스트를 여기에 삽입하고 다른 셀을 클릭하면 노트가 이전의 셀에 저장되며 닫히게 됩니다. 노트가 존재하는 셀은 셀의 우측상단 코너에 빨간색의 마커가 보입니다. 그 마커에 마우스를 대면 노트가 보여집니다.

노트를 수정하거나 삭제하려면 노트가 존재하는 셀에 오른쪽 마우스 클릭을 하고 노트 수정 (Edit Note)이나 삭제 (Delete Note)를 합니다.
팁 5: 엑셀에게 차트와 표를 맡긴다
간단하고 쉽게 엑셀 파일의 디자인을 개선하는 방법은 엑셀의 기본 차트와 표 기능을 효율적으로 사용하는 것입니다.
데이터를 이용하여 차트를 만드는 방법은 차트에 넣을 데이터를 셀렉트하고 입력 (Insert) 탭에 존재하는 여러가지 차트 타입을 이용합니다.

그리고, 표를 포맷하는 방법으로는 포맷하려는 헤더또는 타이틀이 존재하는 데이터를 셀렉트하고 홈 (Home) 탭에서 표 서식 (Format As Table) 버튼을 클릭합니다. 클릭 후 여러가지 서식 중에 원하는 스타일을 선택하면 됩니다.

셀들을 셀렉트한 후, 화면 상단의 표 디자인 (Table Design) 탭에서 다른 옵션으로 수정이 가능합니다.

팁 6: 디자인의 보전을 위해 PDF로 공유하기
엑셀 파일의 포맷을 보기 좋게 완성하였으면, 이번에는 공유와 프린트 작업이 있습니다. 엑셀 파일을 공유할 시에는 파일을 오픈하는 기기나 컴퓨터, 또는 엑셀 버전에 따라 포맷이 다르게 보일 수 있습니다. 이런 문제를 해결하기 위해서는 PDF 버전의 파일을 공유하는 것을 권장합니다.
방법은 파일 (File) > 저장 (다른 이름으로 저장) (Save or Save As)을 클릭하면 새 창에서 저장 확장자를 PDF로 선택합니다.
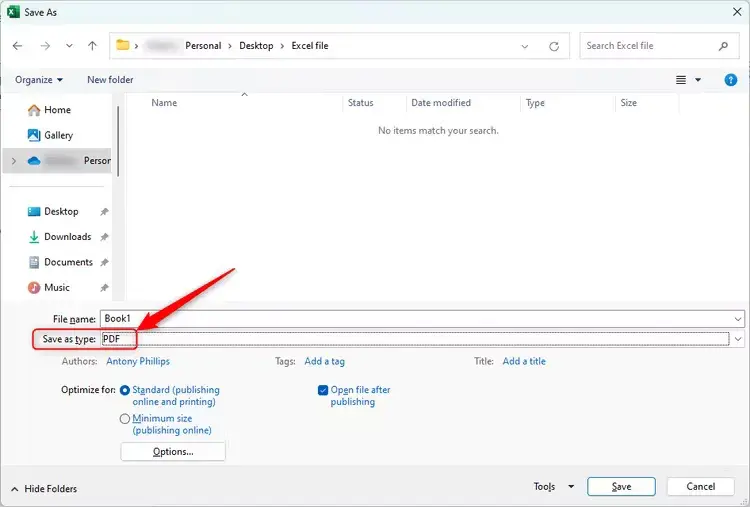
참고:
